Application
This website is specialized to help you get price quotes with lead times, and to place orders. Please use MISUMI-VONA eCatalog for searching products, downloading free 2D/3D drawings, and for and creating your bill of materials (BOM).
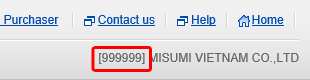 Your customer code is your account number with MISUMI.
Your customer code is your account number with MISUMI.
Your Customer Code is always shown on the upper right on the screen after you log in.

Log in
1. Please confirm your login ID and password (from your e-mail registration confirmation).
Please note that your login ID and password are case sensitive.
2. Please confirm your Cookie setting (In Microsoft Internet Explorer, to Tools] > [Internet Options] > [Privacy]) .
Please check our System requirements page(Cookies must be enabled)
3. Please check the SSL encryption configuration of the browser.
When using Internet Explorer:
[Tools] > [Internet Options] > [Advanced Settings] > [Security] -> Check the checkbox "Use SSL2.0" or "Use SSL3.0";
and
[Tools] > [Internet Options] > [Security] > [Customize Level] > [Authorize Java] -> Change from "Security-High" to "Security-Middle"
When using FireFox:
[Tools] > [Options] > [Advanced] > [Protocol] > Check the checkbox "Use SSL3.0"
If you forgot your password
Click "Forgot Your password?" on the login screen. Then, enter your login ID and e-mail address on the  Forgot Your Password? - Password Reset, and click the "Submit" button. You will receive an e-mail with the link to the page to reset your password.
Forgot Your Password? - Password Reset, and click the "Submit" button. You will receive an e-mail with the link to the page to reset your password.
If you forgot your login ID
Click "Forgot your Login ID" on the login screen. Then, enter registered e-mail address on the  Forgot your Login ID?, and click the "Submit" button. You will receive an e-mail with your Login ID.
Forgot your Login ID?, and click the "Submit" button. You will receive an e-mail with your Login ID.
Another user might be on the website with the same ID, or you might have not successfully logged out last time.
・If another user is logged in with your credentials
Log in to the website again after the other user logs out, or
try a forced login. Please note that the present user with the same ID will be forcibly logged out in the middle of his/her operation after your forced login.
・If a previous session is still logged in
Log out from the home screen and any open browser sessions. Then log in again.
After using the site, it's best to Click "Welcome, [your name]", on the upper right, then select "Logout" to close your session
User authorization expired two hours after login. Please login once again if your session times out.
If your authorization is inactive just after login, please follow the process below to check your configuration.
1. Please check the time and date of your computer's clock (for Windows PCs):
1-1. [Start] on lower left of the screen > [Settings] > Open [Control Panel]
1-2. Open [Time and Date] menu for confirming if current time and date are set.
1-3. If the setting is not correct, please enter the current time and click [OK] to set.
2. Please confirm the security level of your browser.
2-1. From the menu on the top of the browser, select [Tools] -> [Internet Options]
2-2. Select [Security] tab.
Check [Customize Level] -> [Authorize Java]. If "Security - High" is selected, change to "Security - Middle"
2-3. Choose [Privacy] tab.
[Set Advanced] -> Check the checkboxes of "Override automatic Cookie handling" and "Accept", and select "OK"
2-4. Select the tab of [Set Advanced].
[Security] -> Check "Use SSL2.0" and "Use SSL3.0"
2-5. Select [General] tab.
[Internet Temporary File] -> [Delete File] -> Select [OK]
2-6. On [General] tab again, [History] -> [Clear History] -" [OK]
2-7. Reboot the computer and login again.

Quotation & Order
You can request a quote and place an order 24/7. Any orders placed outside of business hours will be processed the next business day.
The error message on the screen will offer instructions on how to make a correction.
If you are not sure how to make corrections, check the checkbox "Request MISUMI to check and resolve this record."
After checking the request, we will notify you with a notification message on the main menu and by e-mail .You may continue to Request a Quote or Place an Order for the remaining parts.
Correcting the quotation、Correcting Your Order
You can display and print an order confirmation fromthe detailed order history screen:
1. Click the order No. in "Order Request Completed".
2. Search your order history after specifying search conditions.
Your order transaction must be completed before you can print an order confirmation.
Please wait for MISUMI to complete the transaction. After a while, please open your detailed order historyto print it.
1. Make sure your pop-up blocker is not on.
Check our System requirements page (pop-up block)
2. Please confirm if "use of ActiveX plug in" is valid
[Tools] -> [Internet Options] -> [Security] -> [Customize Level] -> "ActiveX Control and plug in"
Make sure that "Run ActiveX controls and plug-ins" is "Validate"
3. Please confirm if "Add-ons" is valid.
[Tools] -> [Manage add-ons] -> [Show:All add-ons]
Make sure that "Adobe Acrobat Control for ActiveX "is "Validate"
When an order is place through the website, you will receive a order confirmation mail.
However, no order confirmation mail is sent when an order is placed via FAX or telephone.
Please contact our Customer Service by telephone or email.
Unit price quoted exclude tax.
"Days to Ship" shows how many business days are required for MISUMI to ship items after an order is placed.
For instance, if the Days to Ship is "one day," the ship date is the next business day after the order.
In the example below:
1. The customer places the order on the second day of the month for a product with "Days to Ship" shown as 5 days.
2. MISUMI begins calculating the first day of "Days to Ship" on the following business day (in this example, the third day of the month).
3. On the eighth of the month - five business days (excluding the Sunday holiday) - the item will ship to the customer.
| Mon |
Tue |
Wed |
Thu |
Fri |
Sat |
Sun |
| |
1
|
2
Order day
|
3
1 day |
4
2 days |
5
3 days |
6
holiday |
7
4 days |
8
Ship day
5 days |
9
|
10
|
11
|
12
|
13
holiday |

Ship date
Please select "Ship Partially" for your Shipping Preference in "Specify Shipping. The earliest Ship Date appears for each product. After confirming dates, proceed to the next step.
To change dates, or to group shipments, please select "Specify Ship Dates" as Shipping Preference in "Specify Shipping".
Please Note: you cannot specify ship dates if you selected Stork service, nor for any item that MISUMI is confirming.

Ship-to Address
If you want to ship items to an address different from the address appears in your ship-to list, please fill in your request at [Register New Ship-to Address]. You may locate this button on the left side of our home page.
You may also email our Customer Service at cs@misumi.com.sg.
We are very sorry, but updates or deletions cannot be done online.
Please send your request to Customer Service at cs@misumi.com.sg
We register data in the sequence of request. Please allow some time for your request to be processed.
If you need help sooner, please contact our Customer Service.

Search My Quote & Order History
You can see your history of quotes and orders for the past three months.
However, your quote/orders history past three months is automatically deleted. If you want to keep the history, please download the data in advance.
Yes. If they are registered to the same Customer Code, you can search by any user, or select "All Users" from Quotation History/Order History. You will be able to view, recycle, print or download quotes or orders from any user sharing your account.
Orders placed via fax, telephone, and e-mail are visible in your history.
Only quotes requested online will appear in your history.

User Management
Users with administrator rights can delete other users from WOS User Management. Please request your company's administrative user to make this change.
If you do not know your administrative user, please contact MISUMI Customer Service.
User information can be updated from "Change User Information" after logging in.
Your company information (company name/address) cannot be updated online.
Please email to Customer Service at cs@misumi.com.sg.
Users at your company with administrator rights can add a user by entering required information in WOS User Management.
Please configure registered users in "WOS User Management" > "Manage User Permissions"by clicking on the link on their name. You must approve or disapprove permission levels for any users that you add.
Use the "Permission settings" menu to change these settings.

Other
The operation of this website was verified with the following browsers:
Windows Internet Explorer 8,9,10,11 / Firefox 46 and above / Chrome 50 and above.
MISUMI cannot provide support for other browsers because we have verified compatibility only with the above browsers.
If you have any problems with your browser, please use one of the above browsers.
Please refer to the operation environment check.
You can add another e-mail address in "Change User Settings". Up to three addresses can be registered, with one main recipient and up to two CC recipients.
Login and change "Order confirmation mail / Shipping confirmation mail" in "Change User Settings" to "Not receive".