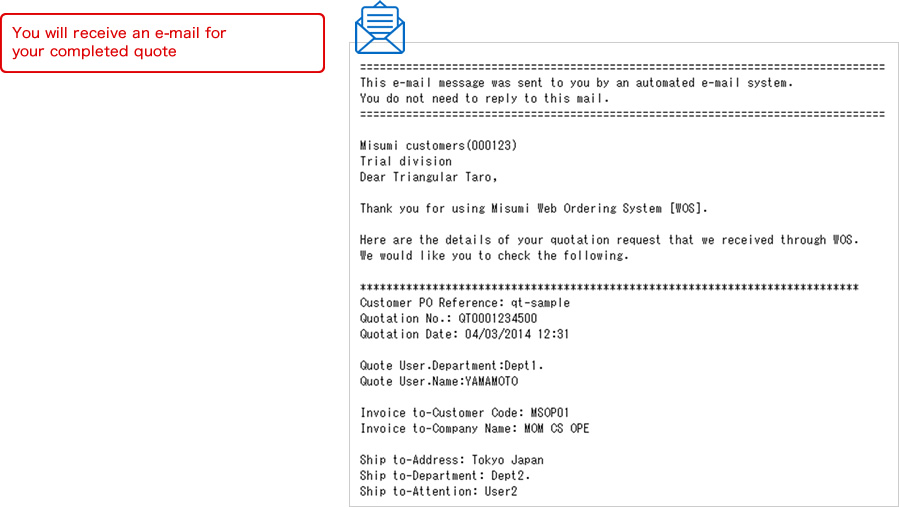Learn how to request a quote.
Login
Bookmark this site. http://my.misumi-ec.com/
Login ID and Password can be saved by clicking 'Keep me logged in'.
Please note: the function to save your user ID and password should be activated in your browser.
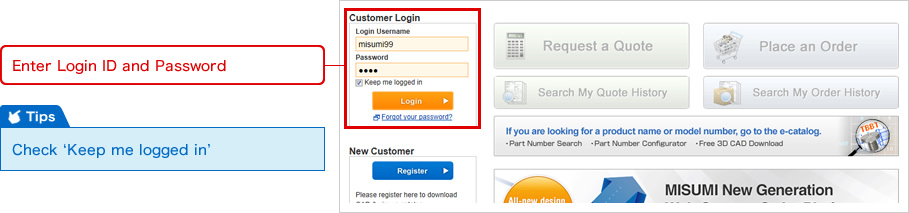
Request a Quote
After logging in the 'Request a Quote' and 'Place an Order' buttons are activated.
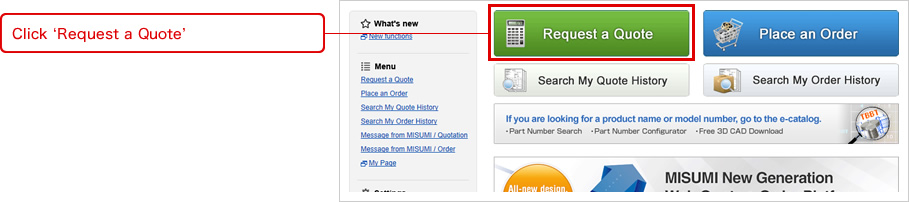
Delivery Information
Attention field should be filled in. PO reference is mandatory.
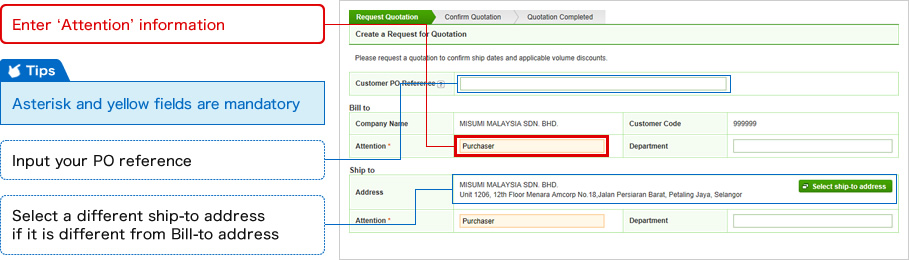
Create a Quote
In the quote page, MISUMI part numbers and quantities should be filled in. Your product ID can be added as an option.
Fill in all required fields that are marked with a red asterisk (*).
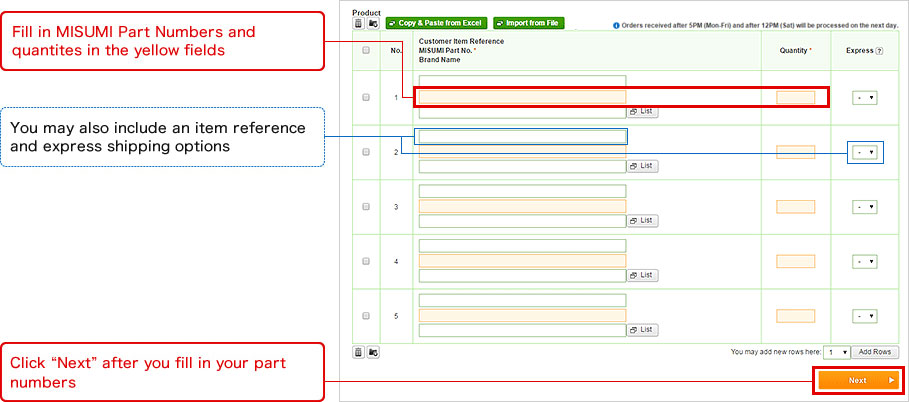
In the build of material (BOM) list screen, you can copy and paste up to 500 items in one document.
Click 'Copy & Paste from Excel'.
![]()
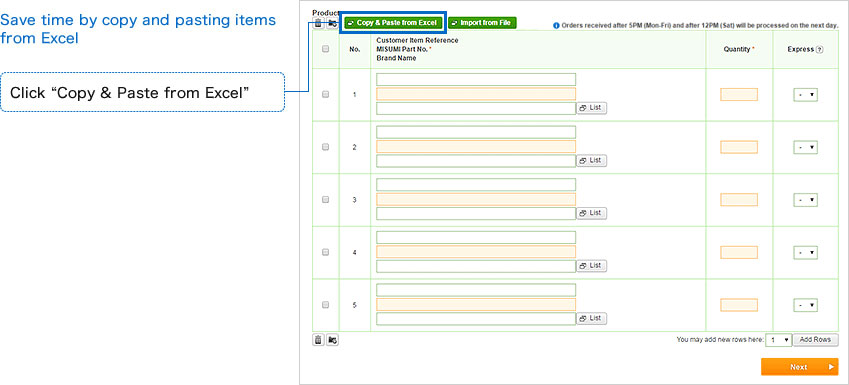
After new window opens, copy your BOM sheet from Excel
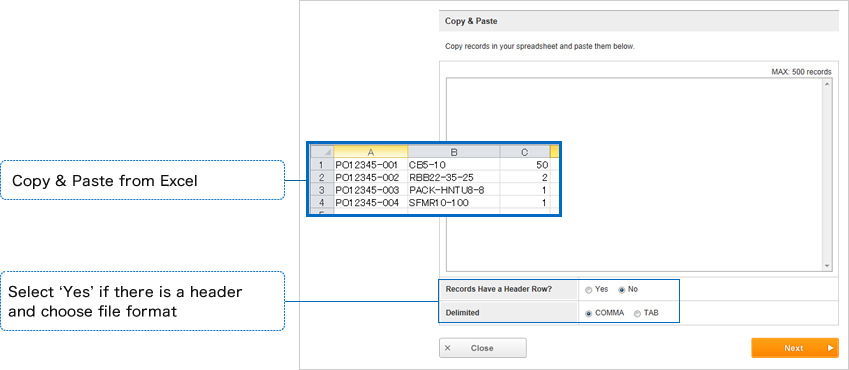
Select the headers and click 'Next'.

Information will be automatically filled in. Click 'Next' to check availability of the product.
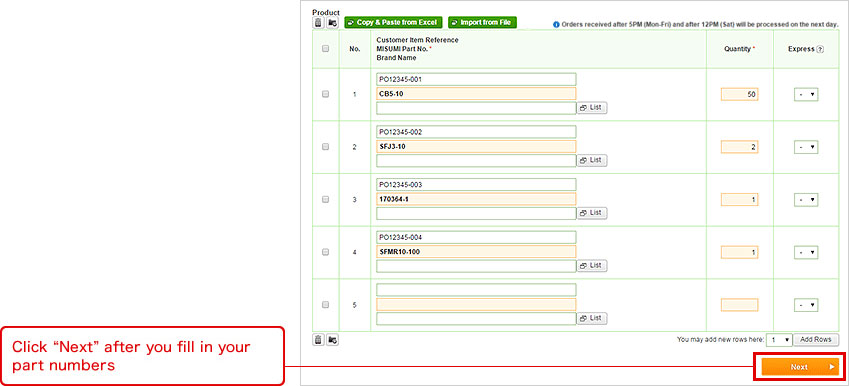
Volume discounts and express shipping options are available by clicking the numbers to the left.
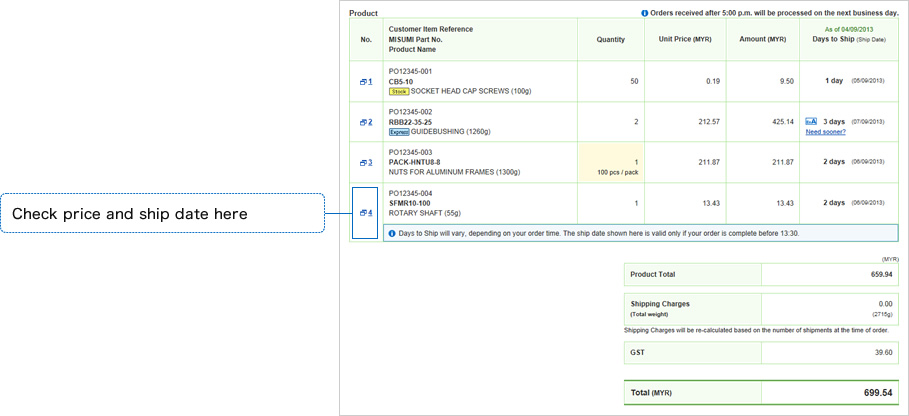
![]()
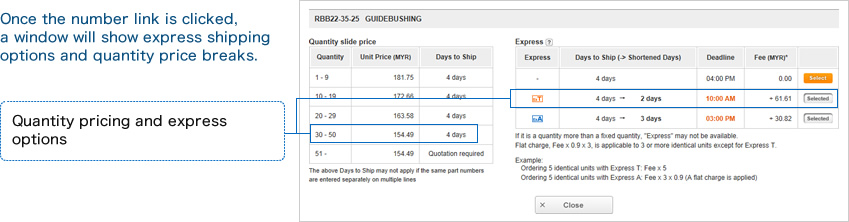
If a red message appears, there are three ways to resolve it.
① Delete the item.
② Revise the data according to the message.
③ Check the box to ask MISUMI for a solution.
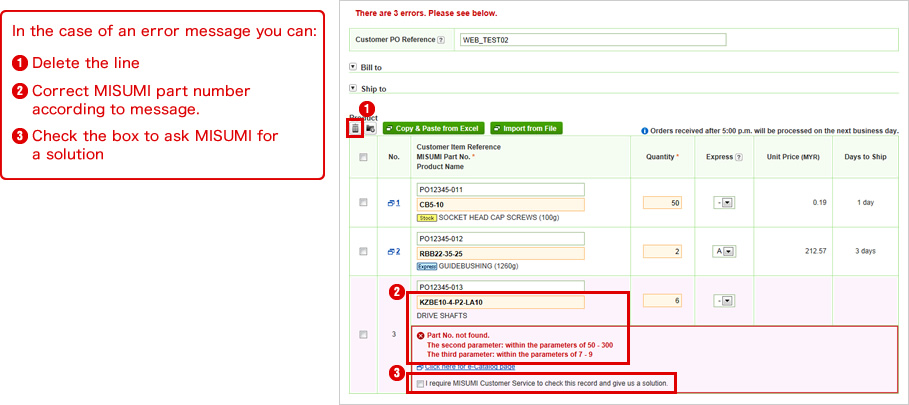
Check Quote Detail
Check your quote and if you find a mistake, click 'Back to Modify' to edit your quote.
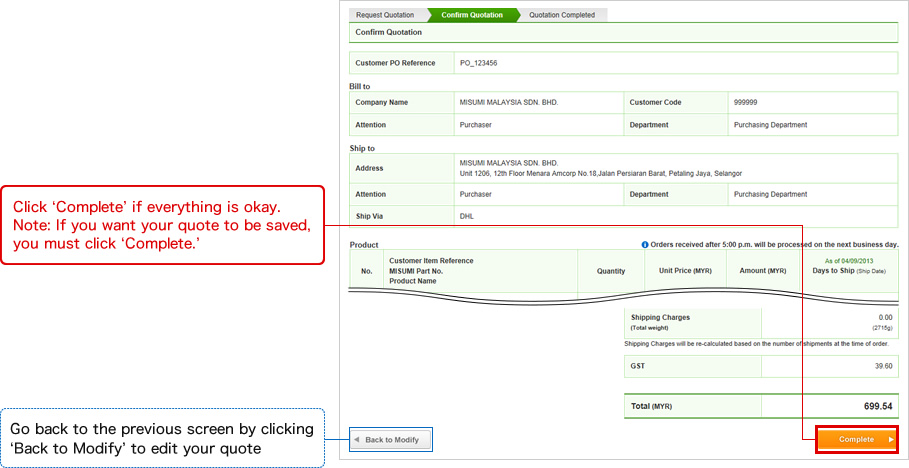
Quote completed
Once completed, your quote can be downloaded as a PDF and printed and you will find the following:
① Email addresses where the quote has been sent.
② PDF button to download the quote.
③ Button to convert the quotation to order.
Note: It is possible to convert items to an order,
even if MISUMI CS is working on resolving part of the errors with other items on the quotation.
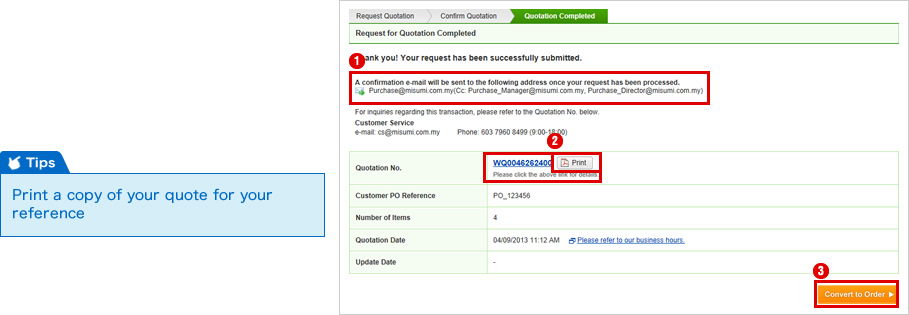
You can also print your quote from the quotation history page.
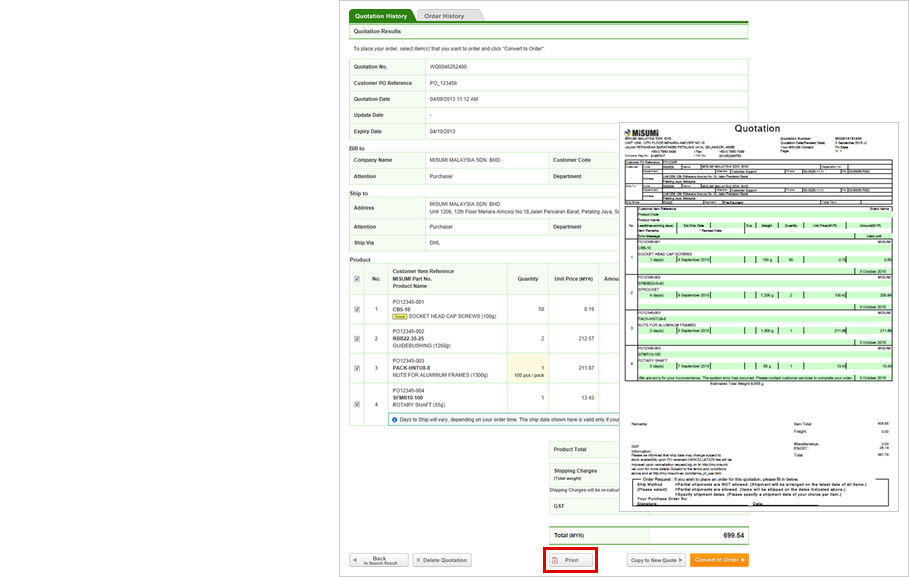
You will receive a quote confirmation e-mail